آموزش پارتیشن بندی و ایجاد درایو جدید در ویندوز ۷
هنگامی که یک هارد با حجم متوسط یا زیاد داشته باشید بهتر این است که آن را به چند درایو مختلف تقسیم کنید. به این ترتیب میتوانید اطلاعات را راحت تر طبقه بندی کنید و از پر شدن زود هنگام درایوی که ویندوز بر روی آن نصب شده (معمولا درایو C) جلوگیری کنید. پارتیشن بندی و ایجاد یک درایو جدید در ویندوز ویستا و ویندوز ۷ (و نسخه های بعدی) برخلاف ویندوز XP بسیار ساده تر شده است ولی هنوز محدودیتهایی دارد که در ادامه به آنها اشاره خواهیم کرد. در این مطلب، نحوه ی ایجاد یک درایو جدید و همچنین تغییر سایز درایوهای موجود را آموزش خواهیم داد و ابزارهای مناسب برای اینکار را به شما معرفی خواهیم کرد.
پارتیشن بندی با استفاده از Windows Disk Management
همانطور که گفته شد از ویندوز ویستا به بعد، ابزاری با عنوان Disk Management در ویندوز تعبیه شده است تا با استفاده از آن کاربران بتوانند راحت تر کارهای مربوط به پارتیشن بندی را (حتی پس از اتمام نصب ویندوز) انجام دهند. برای راه اندازی و دسترسی به این ابزار، بر روی منوی Start کلیک کنید و در کادر جستجو عبارت “Partition” را تایپ نمایید و از میان نتایج جستجو بر روی عبارت “Create and format hard disk partitions” کلیک کنید.
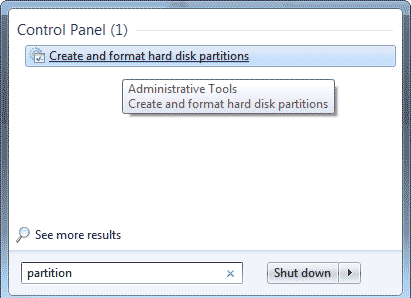
با کلیک بر روی گزینه ی فوق، لیستی از درایوها و پارتیشنهای موجود بر روی هارد و یا هاردهای سیستم برای شما نمایش داده میشود. در زیر نمایی از این پنجره را ملاحظه میکنید.
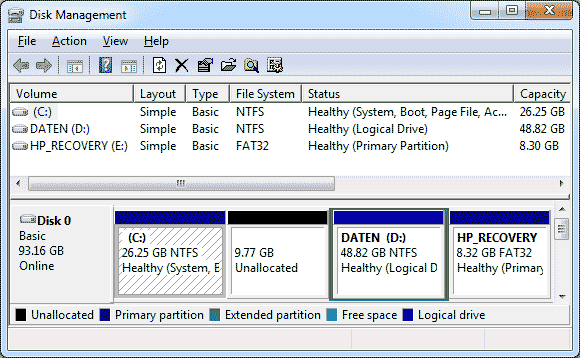
همانگونه که در تصویر قابل مشاهده است، ۳ درایو بر روی هارد ایجاد شده است که عبارتند از D,C و E و یک بخش از فضای هارد نیز به صورت تخصیص نیافته یا Unallocated با فضای تقریبی ۱۰ گیگابایت وجود دارد.
تبدیل یک درایو با فضای زیاد به دو درایو با فضای دلخواه
تصور کنید که سیستم شما دارای یک درایو است (درایو C) که ویندوز نیز بر روی همین درایو نصب شده است و میخواهید این درایو را به دو یا چند درایو (مثلا درایو D) با حجم کمتر تقسیم کنید. ولی قبل از اینکه بتوانید یک درایو جدید ایجاد کنید، باید مقداری از فضای خالی درایو C را آزاد کنید. به این معنی که باید مقدار فضای مورد نظر را به صورت تخصیص نیافته یا Unallocated تبدیل کنید. برای اینکار بر روی درایو C (و یا درایوی که قصد دارید آن را به چند درایو تقسیم کنید) کلیک راست کنید و گزینه ی Shrink Volume را انتخاب نمایید. بعد از گذشت اندکی زمان، ویندوز فضای جدید را ایجاد خواهد داد.
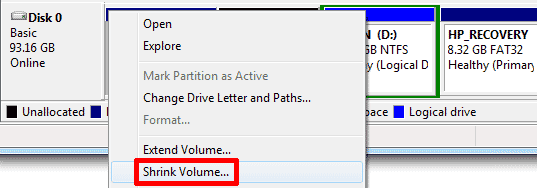
بهتر است برای درایو ویندوز (C) فضای کافی باقی بگذارید. این فضا برای آپدیتهای جدید، برنامه هایی که بر روی ویندوز نصب میکنید و همچنین سریع بودن سیستم ضروری است. همچنین به یاد داشته باشید که ۱ گیگابایت در واقع ۱۰۲۴ مگابایت است. پس از اینکه عملیات مربوط به Shrink شدن درایو توسط ویندوز انجام شد، یک درایو درست در سمت راست درایو قبلی با رنگ مشکی با نام Unallocated برای شما نمایش داده می شود. بر روی این درایو کلیک راست کنید و گزینه ی New Simple Volume را انتخاب کنید.
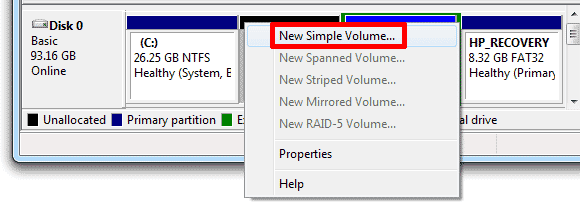
پنجره ی Wizard برای انتخاب میزان فضا، نام درایو و نوع فایل سیستمی برای شما نمایش داده میشود که با استفاده از آن میتوانید تعیین کنید که چه میزان از فضای تخصیص داده نشده (Unallocated) به درایو یا پارتیشن جدید تخصیص داده شود.
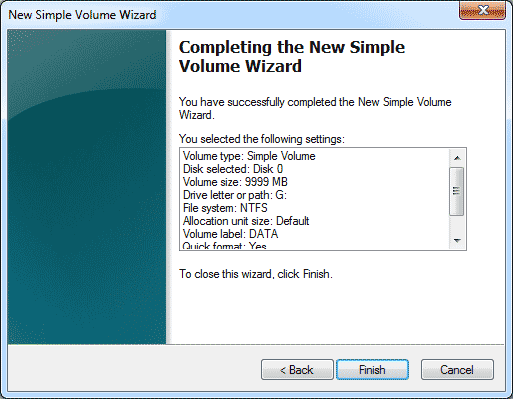
در انتها بر روی Finish کلیک کنید. بهتر است سیستم را Restart نمایید تا تغییرات به صورت کامل اعمال شوند. در اینحالت یک درایو جدید در بخش My Computer (همان Computer) ایجاد شده است که میتوانید اطلاعات خود را در آن ذخیره نمایید.
تغییر دادن میزان فضای درایوهای موجود
در این حالت، قبلا درایوهای مختلفی (برای مثال C و D) بر روی سیستم شما ایجاد شده اند و شما قصد دارید از فضای یک درایو کم کرده و فضا را به درایو دیگری اختصاص دهید. مراحل انجام این کار تاحدود زیادی شبیه حالت قبلی است که گفته شد با این تفاوت که پس از ایجاد فضای تخصیص نیافته یا Unallocated نباید یک پارتیشن جدید بسازید بلکه باید این فضا را به درایو دیگری که مورد نظر است اختصاص دهید.
قاعدتا هنگامی که یک فضای تخصیص نیافته داشته باشید (که با رنگ مشکی نمایش داده میشود) انتظار دارید که بتوانید آن را به سایر فضاهای موجود اختصاص دهید. برای اینکار باید بر روی درایوی که میخواهید فضای آن را گسترش دهید کلیک راست کنید و گزینه ی Extend Volume را انتخاب کنید. ولی در کمال تعجب مشاهده میکنید که این گزینه به رنگ خاکستری نمایش داده شده است و بنابراین قابل انتخاب شدن نیست!
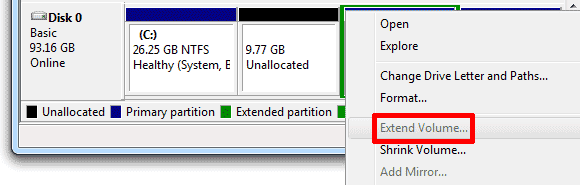
این مساله یکی از محدودیتهای Disk Management ویندوز است. شما تنها مجازید فضای اختصاص داده نشده را برای درایوهایی که سمت چپ این فضا قرار دارند مورد استفاده قرار دهید. به عبارت دیگر اگر درایوی در سمت راست فضای Unallocated قرار داشته باشد، شما قادر نخواهید بود حجم آن درایو را با Disk Management ویندوز افزایش دهید. محدودیت دیگر ویندوز این است که شما تنها قادر خواهید بود درایوهایی با فرمت NTFS و یا درایوهای فرمت نشده را به چند درایو یا پارتیشن کوچکتر تقسیم کنید.
البته جای نگرانی نیست، نرم افزارهای واسط خوبی برای این منظور طراحی شده اند که البته رایگان نیز می باشند. یکی از این نرم افزارها EASEUS Partition Master Home Edition نام دارد. همانطور که گفته شد نسخه ی فردی این نرم افزار رایگان است و نیازی نیست برای استفاده از آن هیچ هزینه ای پرداخت کنید. کافی است آن را بر روی سیستم خود نصب کرده و مورد استفاده قرار دهید.
استفاده از نرم افزار EASEUS Partition Master – Home Edition
به طور کلی، ساختار نرم افزارهای پارتیشن بندی، مشابه Disk Management ویندوز می باشند ولی امکانات بیشتری را در اختیار شما قرار خواهند داد. به عنوان نمونه، در این نرم افزار تفاوتی ندارد که درایو مورد نظر سمت راست فضای تخصیص نیافته قرار گرفته باشد یا سمت چپ آن. شما به سادگی میتوانید این فضای تخصیص داده نشده (Unallocated) را به درایو یا پارتیشن مورد نظر تخصیص دهید. برنامه ی EASEUS Partiton Master را از لینک فوق و یا از اینجا دانلود و بر روی کامپیوتر خود نصب کنید و سپس مراحل زیر را طی نمایید.
بر روی درایوی که میخواهید فضای آن را افزایش دهید کلیک راست کرده و گزینه ی Resize/Move Partition را انتخاب نمایید.

در پنجره ای که برای شما گشوده میشود، میتوانید میزان فضای دلخواه را به صورت دستی وارد نمایید و یا با چپ و راست بردن محوری که در نظر گرفته شده است این کار را انجام دهید.
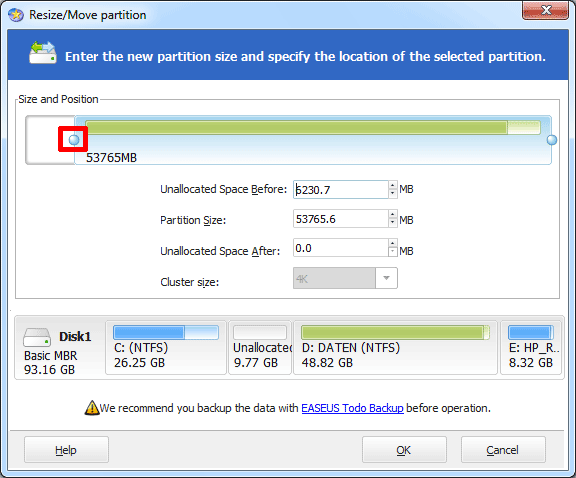
هنگامی که کار انجام شد و فضای مورد نیاز را به درایو مورد نظر تخصیص دادید، بر روی دکمه ی OK کلیک کنید. با اینکار مشاهده خواهید کرد که فضای تخصیص نیافته (Unallocated) از لیست حذف خواهد شد و فضای درایو مورد نظر افزایش خواهد یافت.

به منظور اعمال تغییرات بهتر است سیستم را یکبار Restart نمایید. توجه داشته باشید که به دلیل اینکه فضای درایو یا پارتیشن باید از نو در سیستم نوشته و تعریف شود بنابراین ممکن است این عملیات کمی زمانبر باشد، لذا صبور باشید و اجازه دهید سیستم عملیات را به طور کامل انجام دهد. هرچند در صورتی که درایو مورد نظر شما خالی نیست و حاوی اطلاعات مهم است، بهتر است قبل از انجام این مراحل، از اطلاعات خود نسخه ی پشتیبان تهیه کنید تا اگر مراحل طبق روال پیش نرفت، اطلاعات خود را از دست ندهید.

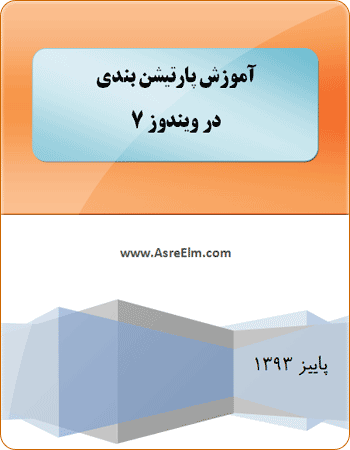

درود عالی بود. ممنون