انتقال پوشه Documents و Downloads به درایو دیگر در ویندوز 10
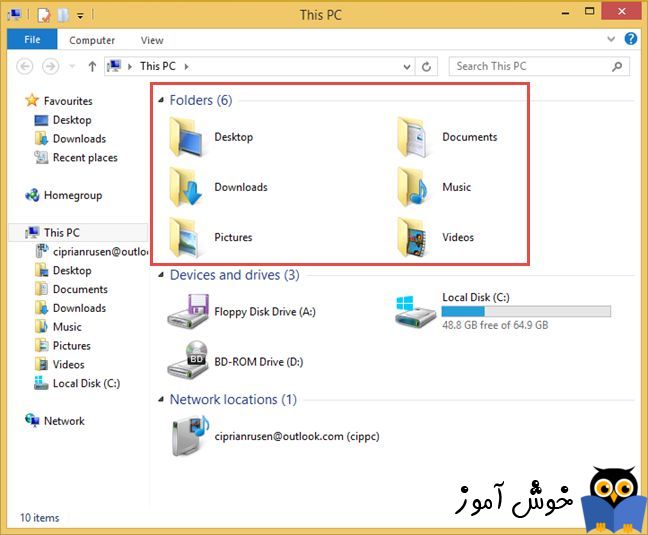
اکثر ما فایل های دانلود شده را در پوشه پیش فرض
Downloads ذخیره می کنیم و بسیاری از کاربران ویندوزی اطلاعات زیادی را در
دسکتاپ خود ذخیره می کنند و بهتر از هر کسی می دانید که هر زمان فایل Word و
یا Excel و این قبلی فایل ها را بخواهید ذخیره کنید بصورت پیشفرض در
پوشهی Documents ذخیره می شوند و دانلودهایی که در پوشه Downloads قرار
دارند را به دلیل حس تنبلی و یا بی اهمیت جلوه دادن فایل هایی که دانلود
شده اند(البته برخی فایل های دانلود شده چندان هم از اهمیت برخوردار
نیستند) و خلاصه به هر دلیل دیگری آنها را جابجا نمی کنیم. خب، تا اینجای
کار مشکلی نیست. مشکل از جایی شروع می شود که ویندوز به هر دلیلی با مشکل
مواجه شود و بوت نشود، در این زمان اکثرا به سراغ عوض کردن ویندوز خواهیم
رفت و با عوض کردن ویندوز فایلهای موجود در دسکتاپ و هر آنچیزی که در درایو
C وجود داشته را از دست خواهیم داد. و یا اینکه هارد دیسک را از این
کامپیوتر باز کنیم و به کامپیوتر دیگری که در هارد دیسک جداگانه ای ویندوز
داشته باشید وصل کنیم و اطلاعات را کپی کنیم این درحالیست که کامپیوتر
دیگری وجود داشته باشید. خلاصه این قضیه دردسر ساز می شود مراقبت از ویندوز
سیستم تا یه حدی در اختیار شما است حالا اگر ویندوز خراب شود شاید پیش
خودتان بگویید که کاش فایل ها را درایو دیگری انتقال می دادید، اما این کار
شدنی است منتها قبل از اینکه اتفاقی برای ویندوز رخ دهد باید محل آن را
جابجا کنید. در این مقاله هم قصد داریم به شما عزیزان آموزش دهیم که چطور
محل پوشه Downloads، Documents، Desktop را در ویندوز 10 تغییر دهید.
تنظیمات پیشفرض برای پوشه های Documents، Desktop، Downloads، Picture،
Music در درایوی که ویندوز نصب شده، می باشد. به عنوان مثال، اگر ویندوز 10
بر روی درایو C نصب شده باشد، می توانید این پوشه ها را با رفتن به پوشه
C: \ Users \ YourUserName پیدا کنید.
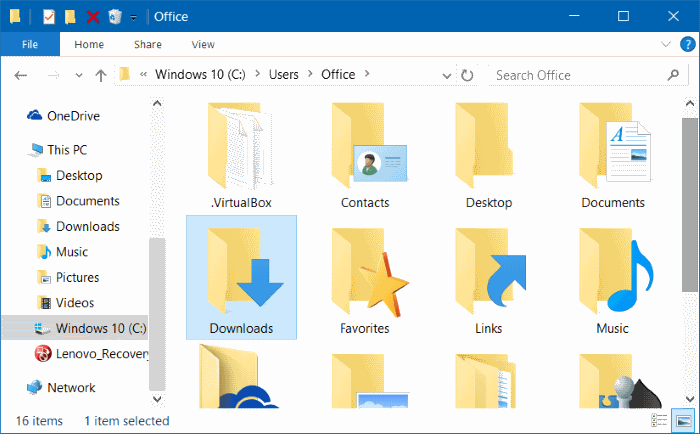
البته تغییر محل این پوشه ها می تواند دلایل دیگری هم داشته باشد مثلا اگر
درایوی که ویندوز را روی آن نصب کرده اید از ظرفیت کمی برخوردار باشد به
این دلیل هم می توانید محل این پوشه ها را تغییر دهید.
اکنون کار را شروع می کنیم، منوی Start را باز کرده و File Explorer را کلیک کنید.
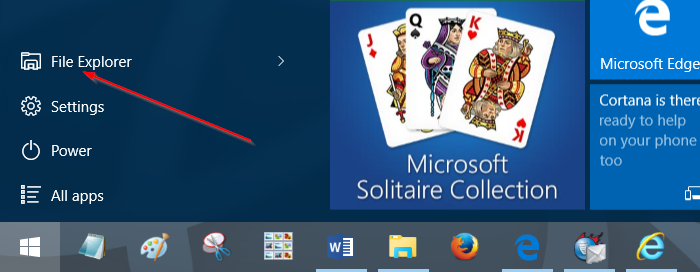
پس از باز شده پنجره File Explorer، می توانید دسکتاپ، دانلودها، عکس و
سایر پوشه های موجود را مشاهده کنید. در پانل سمت چپ روی پوشه ای که مدنظر
دارید به درایو دیگری منتقل کنید کلیک راست کرده و Properties بگیرید.
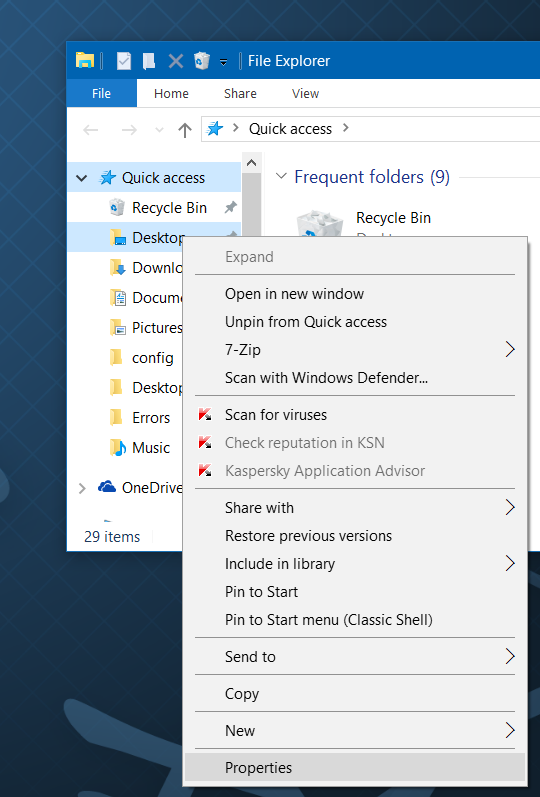
در این فرم به Tab یا زبانه Location وارد شوید. در اینجا روی دکمه Move
کلیک کرده و یک درایو به غیر یه درایو External را مشخص کرده و در نهایت
دکمه Select Folder را کلیک کنید. سپس OK کنید تا این پوشه به محل جدید
انتقال پیدا کنند.
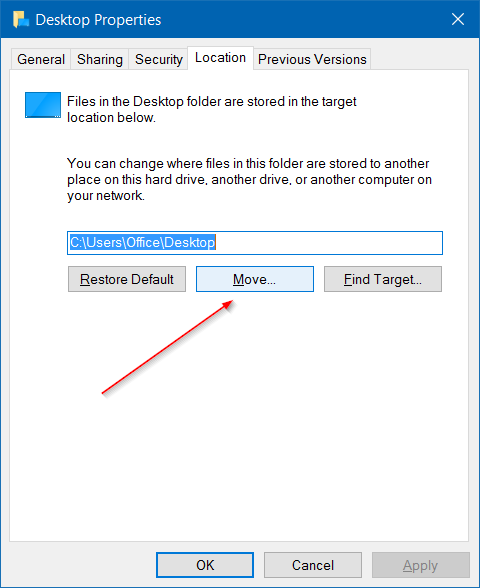
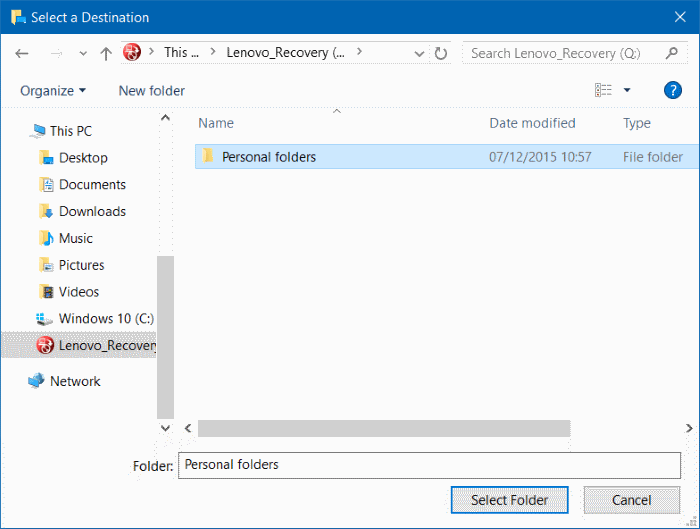
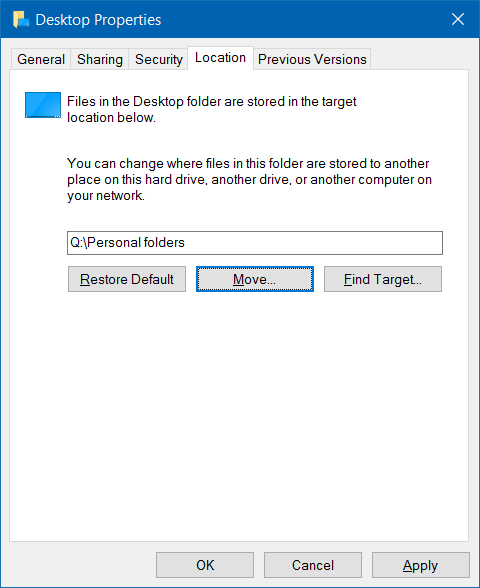
اگر پس OK کردن پیغام Do you want to move all of the files from the old
location to the new location? که در تصویر زیر هم آن را مشاهده می کنید،
نمایش داده شد، آن را Yes کنید تا همه فایلها به مکان جدید انتقال یابند.
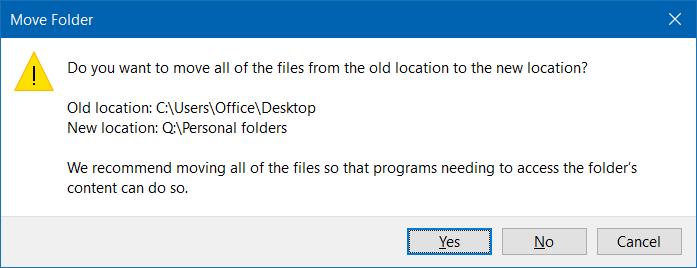
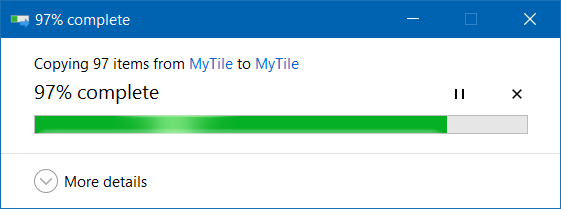
شما با استفاده از این روش، به سادگی می توانید پوشه های Desktop,
Documents, Downloads, Pictures, Music را به یک درایو دیگری انتقال دهید.
دوستان حالا میدانید که چطور می توانید این پوشه ها را به محل دیگری انتقال
دهید شاید بد نباشد این را هم به شما آموزش دهیم که چطور می شود این پوشه
ها را به محل اصلی خودشان بازگردانید. شاید به هر دلیلی تمایل به این داشته
باشید که این پوشه ها را اصطلاحا به original location خودشان بازگردانید.
مجددا باید به File Explorer وارد شوید و پانل سمت چپ روی پوشهی مورد نظرتان کلیک راست کرده و Properties بگیرید.
در این فرم به زبانه Location وارد شوید، و دکمه Restore default را کلیک کنید.
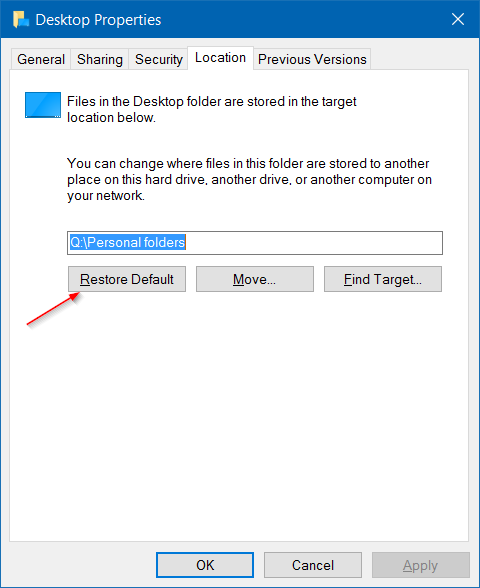
با این روشهایی که در بالا ذکر کردیم شما می توانید محل این پوشهه ای مذکور را تغییر دهید و یا به محل الی خودشان بازگردانید.
امیدواریم از آموزش لذت برده باشید.

